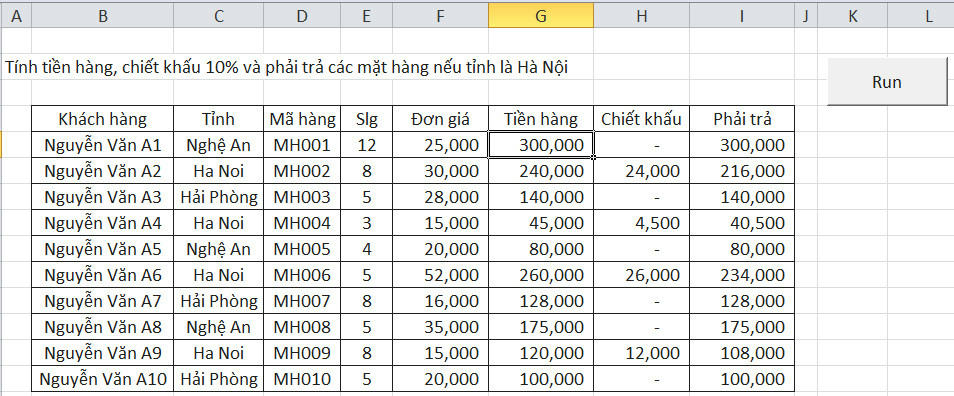Trong Excel, để giải quyết 1 bảng tính bằng công thức excel thuần túy, việc file năng, tốc độ xử lý chậm trong mỗi lần cập nhật công thức là chuyển thường xuyên của nhân viên văn phòng. Vì thế mà Microsofts đã tạo ra ngôn ngữ lập trình trên Excel, chỉ việc click vào 1 nút thì toàn bộ dữ liệu được cập nhật, không hề có công thức excel trong bảng tinh.
Ví dụ ta có bài toán như sau: Tính tiền hàng, chiết khấu 10% và phải trả các mặt hàng nếu tỉnh là "Hà Nội", để giải bài toán trên ta làm theo các bước sau:
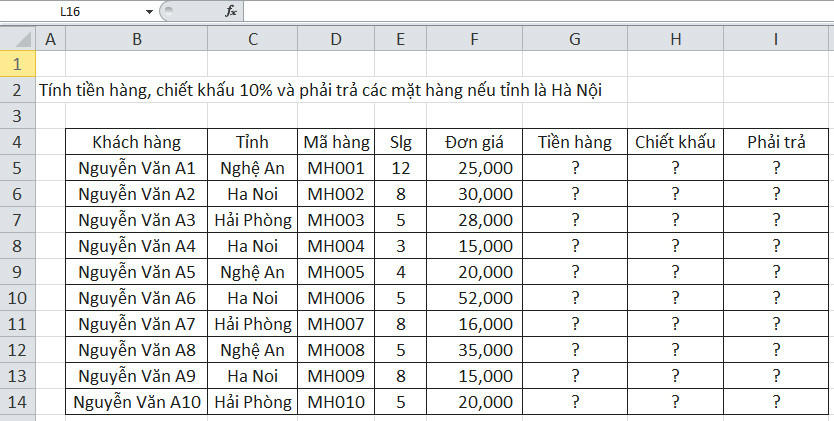
Bước 1: Các bạn vào môi trường lập trình của Excel (phím tắt ALT+F11), tạo một module và copy code dưới đây vào trong module đấy:
Mã:
Sub ChietKhau()
Dim I As Long
For I = 5 To 14
Cells(I, 7).Value = Cells(I, 6).Value * Cells(I, 5).Value
Cells(I, .Value = 0
.Value = 0
If Cells(I, 3).Value = "Ha Noi" Then
Cells(I, .Value = Cells(I, 7).Value * 0.1
.Value = Cells(I, 7).Value * 0.1
End If
Cells(I, 9).Value = Cells(I, 7).Value - Cells(I, .Value
.Value
Next I
End Sub
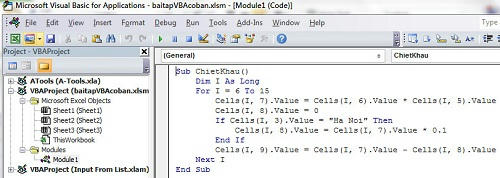
Bước 2: Tạo nút bấm: Sau khi các bạn copy xong code, các bạn trở về môi trường bảng tính, vào menu Developer -> Insert -> chọn vào Button.
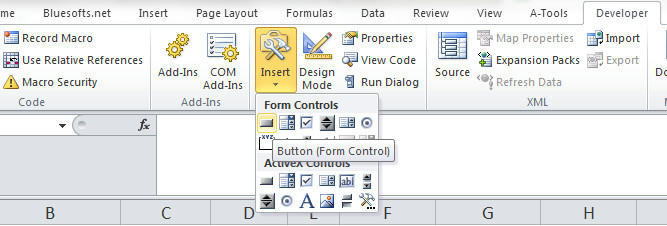
Sau khi click vào Button-> các bạn đặt chuột vào 1 vị trí trong bảng tính, giữ chuột trái và kéo một vùng vừa đủ nút bấm theo mong muốn của bạn. Sẽ hiển thị ra bảng thông báo Assign Macro, bạn chọn vào macro cần gán -> chọn vào OK.
Khi gán xong macro, bạn đổi tên nút bấm theo yêu cầu bài toán.
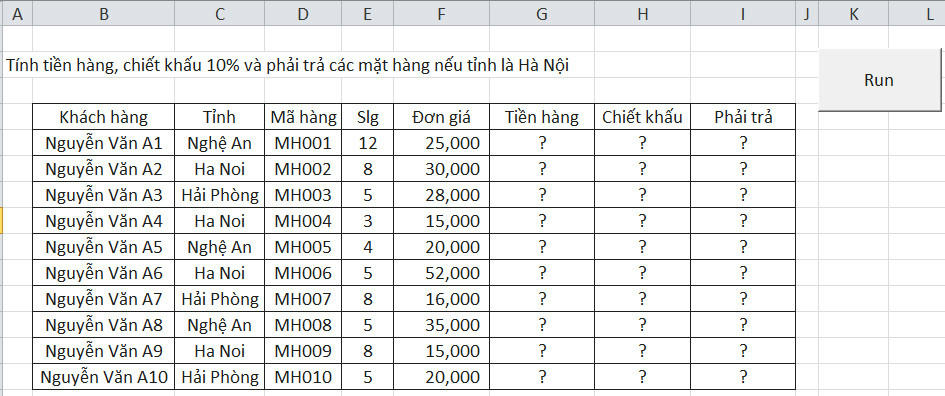
Bước 3: Bạn click chuột ra ngoài nút bấm, và click chuột trái lại lên nút bấm đề nhận kết quả.
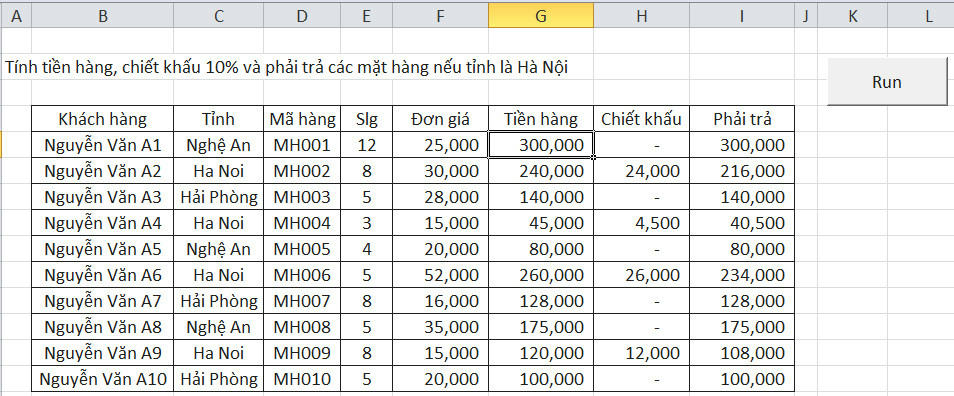
Ví dụ ta có bài toán như sau: Tính tiền hàng, chiết khấu 10% và phải trả các mặt hàng nếu tỉnh là "Hà Nội", để giải bài toán trên ta làm theo các bước sau:
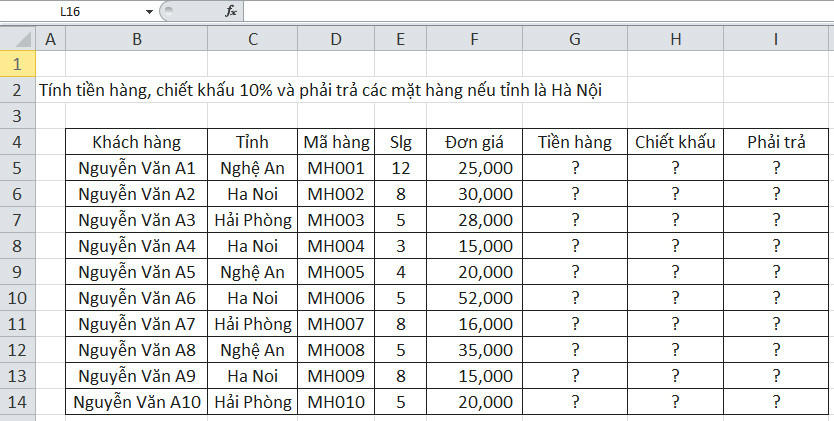
Bước 1: Các bạn vào môi trường lập trình của Excel (phím tắt ALT+F11), tạo một module và copy code dưới đây vào trong module đấy:
Mã:
Sub ChietKhau()
Dim I As Long
For I = 5 To 14
Cells(I, 7).Value = Cells(I, 6).Value * Cells(I, 5).Value
Cells(I,
If Cells(I, 3).Value = "Ha Noi" Then
Cells(I,
End If
Cells(I, 9).Value = Cells(I, 7).Value - Cells(I,
Next I
End Sub
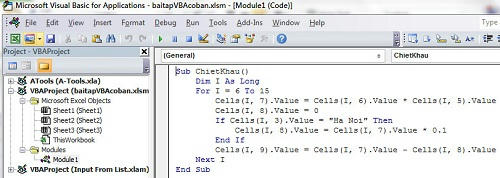
Bước 2: Tạo nút bấm: Sau khi các bạn copy xong code, các bạn trở về môi trường bảng tính, vào menu Developer -> Insert -> chọn vào Button.
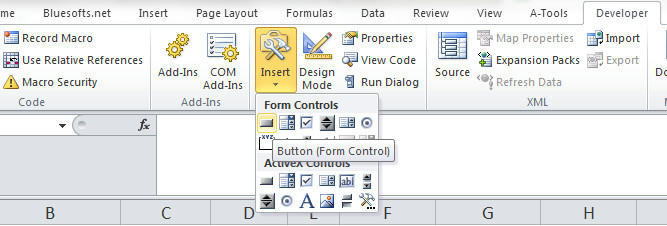
Sau khi click vào Button-> các bạn đặt chuột vào 1 vị trí trong bảng tính, giữ chuột trái và kéo một vùng vừa đủ nút bấm theo mong muốn của bạn. Sẽ hiển thị ra bảng thông báo Assign Macro, bạn chọn vào macro cần gán -> chọn vào OK.
Khi gán xong macro, bạn đổi tên nút bấm theo yêu cầu bài toán.
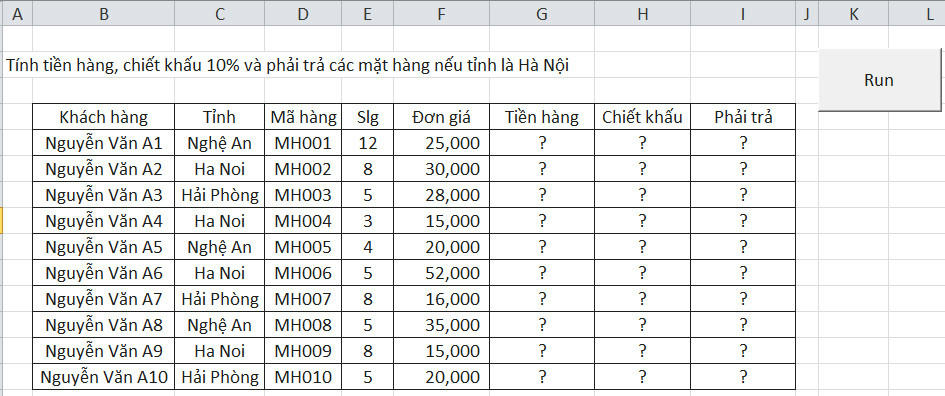
Bước 3: Bạn click chuột ra ngoài nút bấm, và click chuột trái lại lên nút bấm đề nhận kết quả.