Một trong những cách nâng cấp tốt nhất cho Laptop cũ là thay ổ cứng cơ HDD bằng ổ cứngđặc SSD, việc thay ổ cứng HDD bằng ổ cứng SSD sẽ giúp tốc độ laptop/máy bàn của bạn nhanh hơn rất nhiều, bạn sẽ cảm nhận được hết sức rõ ràng sự cải thiện này.
Với sự trang bị thêm SSD thay cho HDD bạn còn tiết kiệm pin thêm cho laptop, laptop vận hành mát hơn do SSD không quay, ít tỏa nhiệt.
Trong bài này, tôi sử dụng ổ SSD Intel 520 120GB, với dụng lượng 120GB tôi có thể làm việc và lưu trữ vừa đủ, vì film hay nhạc tôi thường lưu trữ trong ổ cứng di động cắm qua USB. Hầu như tất cả các laptop đã sử dụng ổ cứng Sata (2.5") cách đây hơn 4 năm vì vậy việc nâng cấp SSD khá dễ dàng. Và các hệ điều hành Windows 7 trở lên đều support TRIM (duy trì khả năng bền bỉ của SSD theo thời gian).
Đối với laptop

Điều này khá dễ dàng chỉ cần mở nắp đậy ở dưới máy là có thể thay thế được SSD. Trong bài này laptop mình sử dụng là Dell Inspiron 5520.

Chỉ cần mở bốn con ốc bằng tuốt nơ vít 4 chấu là bạn lấy được ổ cứng ra ngoài và tiến hành đổi SSD vào.

Cho SSD lại vào khay và lắp 4 con ốc định vị ổ cứng.
Đối với Desktop
Việc lắp ráp SSD vào desktop còn đơn giản hơn rất nhiều. Nếu bạn không thích sự ngăn nắp thì chỉ cần cắp dây nguồn và cable sata vào SSD là được còn SSD cứ để treo tòn ten cho nó tiện lúc cần tháo ra cho nhanh.

Còn nếu bạn thích sự ngăn nắp thì Intel tặng bạn thêm 1 cái bay upgrade từ 2.5" sang 3.5" để lắp SSD vào bay và gắn vào khoang ổ cứng cho gọn gàng.

Sau khi thay thế SSD, bạn có thể cài mới lại Windows hoặc phần mềm như máy mới hoàn toàn, còn nếu bạn không muốn cài đặt lại thì sử dụng phần mềm Norton Ghost hay Intel Data Migration để sao lưu nguyên xi toàn bộ dữ liệu từ HDD sang SSD bao gồm cả hệ điều hành.
Với Intel, hãng tặng kèm cho khách hàng phần mềm Intel Data Migration để giúp các bạn có thể tự động chuyển toàn bộ dữ liệu và chương trình từ HDD sang SSD một dễ dàng nhất. Qua thực tế sau khi sử dụng Intel Data Migration thì việc clone dữ liệu từ ổ cũ sang ổ mới nhanh hơn rất nhiều so với sử dụng Norton Ghost.
Thao tác clone dữ liệu khi sử dụng SSD Intel và software Intel Data Migration.
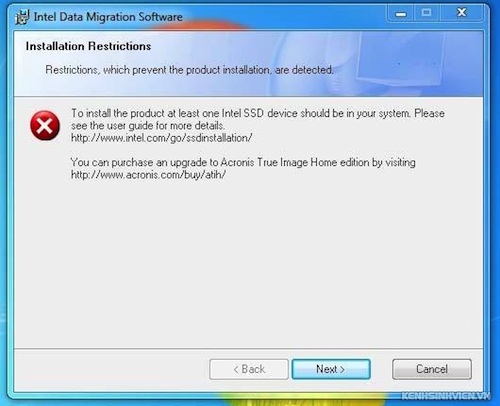
Cài đặt chương trình Intel Data Migration.
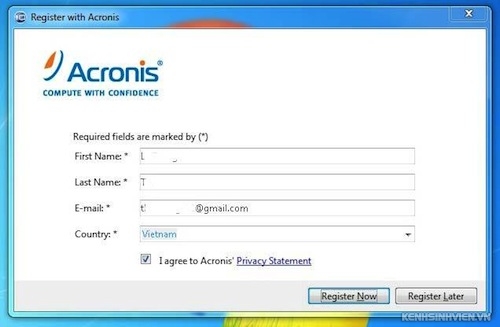
Điền các thông tin cần thiết thì mới sử dụng được Intel Data Migration.
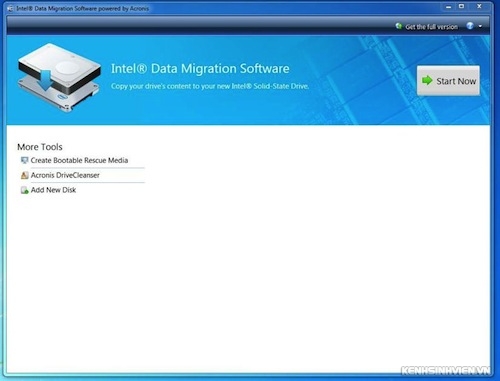
Chỉ cần chọn Start Now
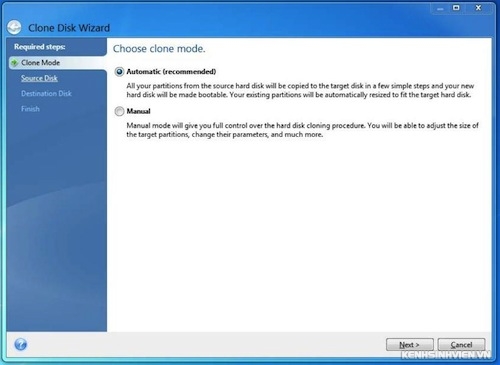
Chọn phương thức clone, Automatic (Tự động) hoặc Manual (Thủ công).
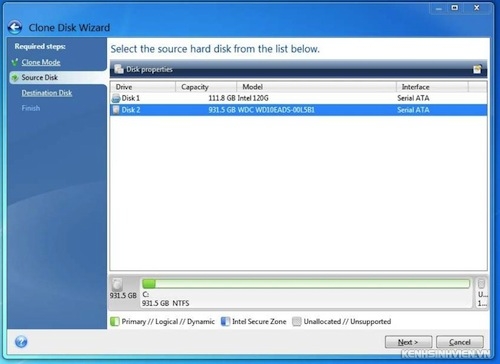
Chọn ổ cứng cần chuyển dữ liệu sang SSD.
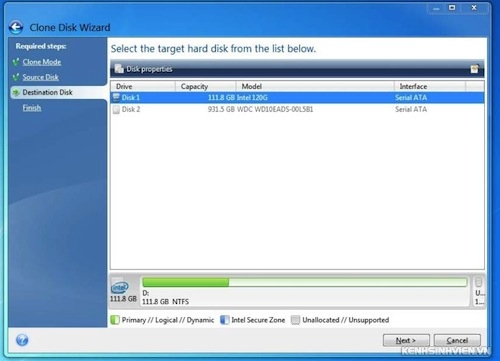
Chọn ổ SSD sẽ thay thế.
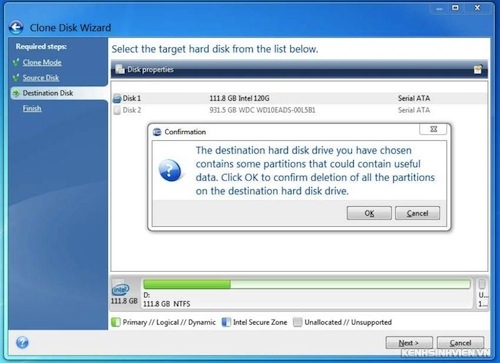
Thông báo dữ liệu trong ổ mới (nếu ổ mới mua thì chả có gì) sẽ được dọn sạch trước khi chép dữ liệu từ ổ cũ qua.
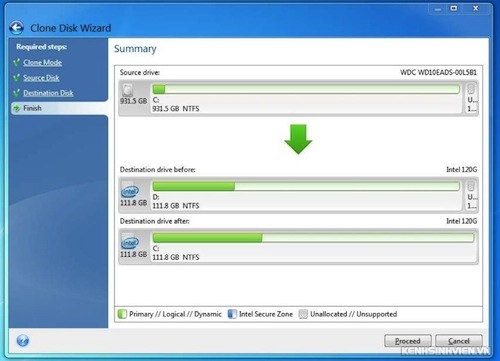
Màn hình thông báo tổng thể trước khi clone data.
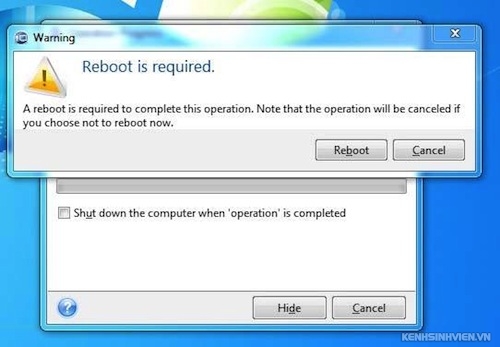
Yêu cầu khởi động lại để hoàn tất quá trình
Sau khi chọn Reboot thì quá trình clone diễn ra rất nhanh tầm 5 phút cho khoảng 40GB dữ liệu.
Hiệu năng khi nâng cấp SSD.

Thời gian tắt máy và khởi động của laptop giảm xuống đáng kể.
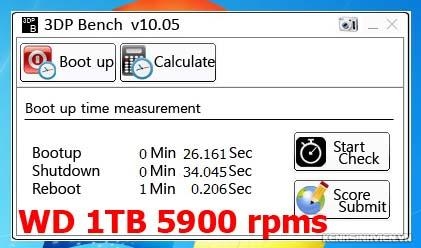
Tốc độ độ đọc, ghi của laptop tăng lên nhiều sau khi nâng cấp SSD.

Tốc độ đọc ghi của máy trước khi nâng cấp lên SSD.

Tốc độ đọc ghi của máy tăng sau khi nâng cấp SSD.
Đối với máy bàn sử dụng ổ cứng 3.5" thì hiệu năng đã nhỉnh hơn ổ cứng cơ 2.5" của laptop rất nhiều và khi thay SSD vào thì hiệu năng càng tăng cao hơn nhiều lần ( hơn 5 lần)
Tốc độ nén 1 folder chứ nhiều file và thư mục con.
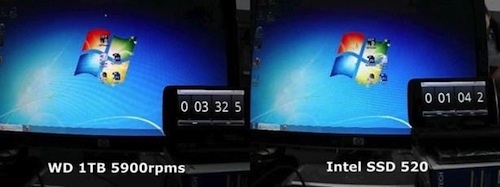
Tốc độ import 1 bộ thư viện của 1 chương trình.
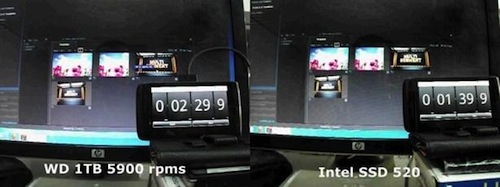
Tốc độ cài đặt của Adobe Primier CS5.
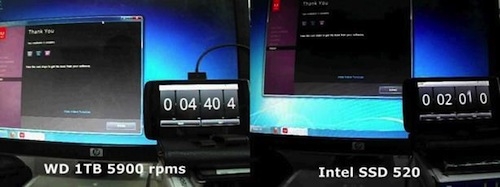
Tốc độ load của 1 project After Effect
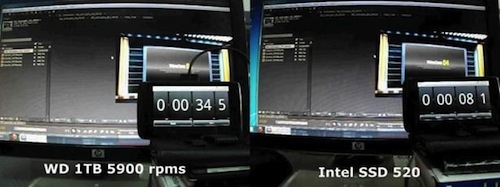
Tốc độ khởi động của 1 file Photoshop lớn.
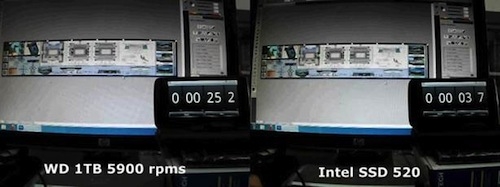
Các bạn thấy việc thay thế ổ cứng HDD bằng ổ cứng SSD đơn giản không nào, và lợi ích to lớn của SSD mang lại cho bạn rồi chứ. Vậy thì còn chần chừ gì nữa, hãy nhanh chóng thay thế SSD thôi nào.
Với sự trang bị thêm SSD thay cho HDD bạn còn tiết kiệm pin thêm cho laptop, laptop vận hành mát hơn do SSD không quay, ít tỏa nhiệt.
Trong bài này, tôi sử dụng ổ SSD Intel 520 120GB, với dụng lượng 120GB tôi có thể làm việc và lưu trữ vừa đủ, vì film hay nhạc tôi thường lưu trữ trong ổ cứng di động cắm qua USB. Hầu như tất cả các laptop đã sử dụng ổ cứng Sata (2.5") cách đây hơn 4 năm vì vậy việc nâng cấp SSD khá dễ dàng. Và các hệ điều hành Windows 7 trở lên đều support TRIM (duy trì khả năng bền bỉ của SSD theo thời gian).
Quá trình thay thế ổ cứng
Đối với laptop

Điều này khá dễ dàng chỉ cần mở nắp đậy ở dưới máy là có thể thay thế được SSD. Trong bài này laptop mình sử dụng là Dell Inspiron 5520.

Chỉ cần mở bốn con ốc bằng tuốt nơ vít 4 chấu là bạn lấy được ổ cứng ra ngoài và tiến hành đổi SSD vào.

Cho SSD lại vào khay và lắp 4 con ốc định vị ổ cứng.
Đối với Desktop
Việc lắp ráp SSD vào desktop còn đơn giản hơn rất nhiều. Nếu bạn không thích sự ngăn nắp thì chỉ cần cắp dây nguồn và cable sata vào SSD là được còn SSD cứ để treo tòn ten cho nó tiện lúc cần tháo ra cho nhanh.

Còn nếu bạn thích sự ngăn nắp thì Intel tặng bạn thêm 1 cái bay upgrade từ 2.5" sang 3.5" để lắp SSD vào bay và gắn vào khoang ổ cứng cho gọn gàng.

Quá trình di chuyển dữ liệu
Sau khi thay thế SSD, bạn có thể cài mới lại Windows hoặc phần mềm như máy mới hoàn toàn, còn nếu bạn không muốn cài đặt lại thì sử dụng phần mềm Norton Ghost hay Intel Data Migration để sao lưu nguyên xi toàn bộ dữ liệu từ HDD sang SSD bao gồm cả hệ điều hành.
Với Intel, hãng tặng kèm cho khách hàng phần mềm Intel Data Migration để giúp các bạn có thể tự động chuyển toàn bộ dữ liệu và chương trình từ HDD sang SSD một dễ dàng nhất. Qua thực tế sau khi sử dụng Intel Data Migration thì việc clone dữ liệu từ ổ cũ sang ổ mới nhanh hơn rất nhiều so với sử dụng Norton Ghost.
Thao tác clone dữ liệu khi sử dụng SSD Intel và software Intel Data Migration.
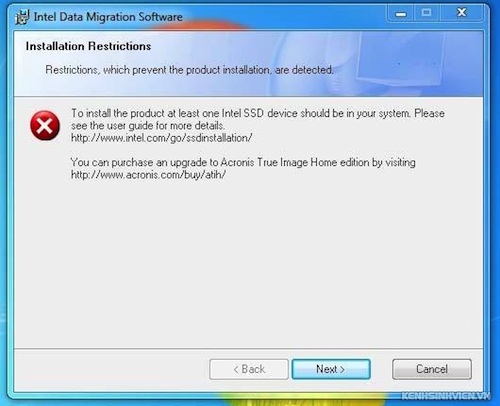
Cài đặt chương trình Intel Data Migration.
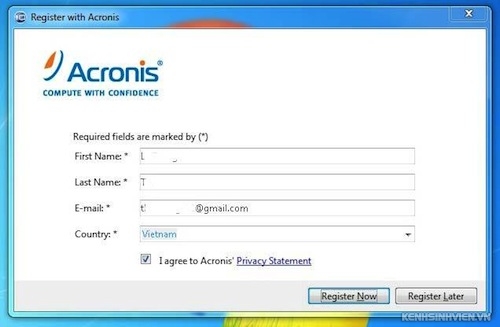
Điền các thông tin cần thiết thì mới sử dụng được Intel Data Migration.
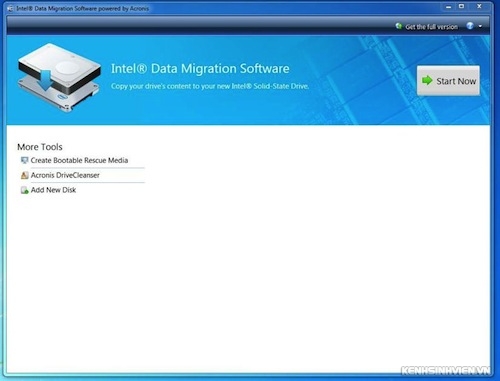
Chỉ cần chọn Start Now
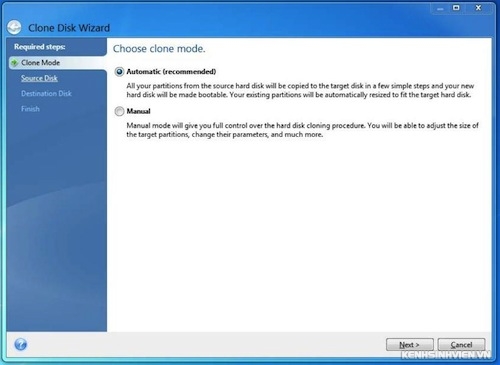
Chọn phương thức clone, Automatic (Tự động) hoặc Manual (Thủ công).
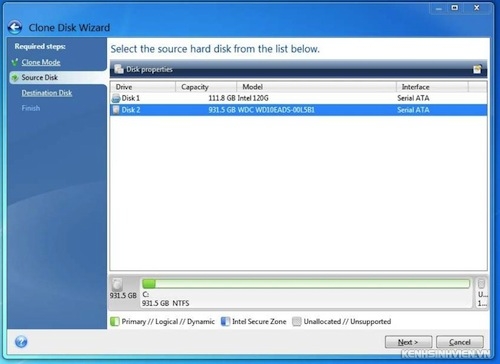
Chọn ổ cứng cần chuyển dữ liệu sang SSD.
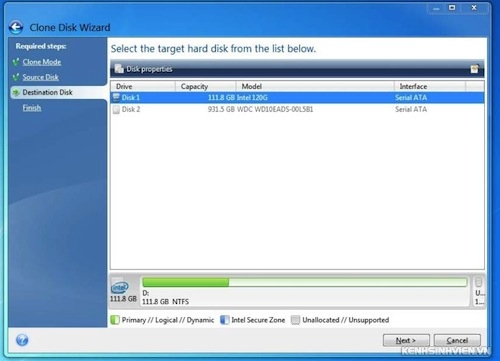
Chọn ổ SSD sẽ thay thế.
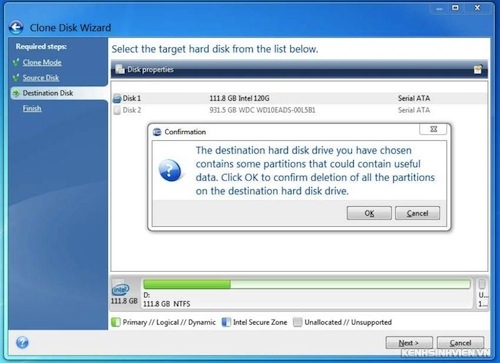
Thông báo dữ liệu trong ổ mới (nếu ổ mới mua thì chả có gì) sẽ được dọn sạch trước khi chép dữ liệu từ ổ cũ qua.
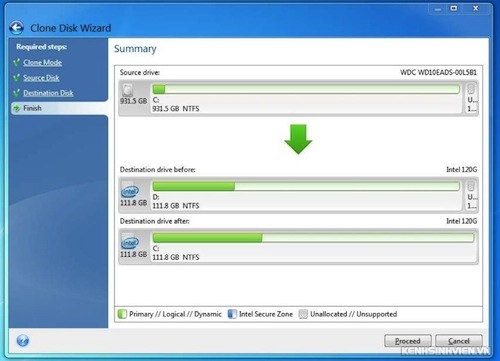
Màn hình thông báo tổng thể trước khi clone data.
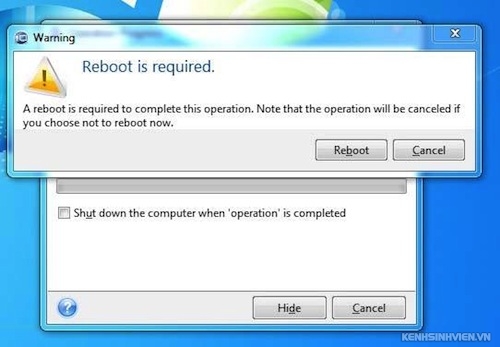
Yêu cầu khởi động lại để hoàn tất quá trình
Sau khi chọn Reboot thì quá trình clone diễn ra rất nhanh tầm 5 phút cho khoảng 40GB dữ liệu.
Hiệu năng khi nâng cấp SSD.

Thời gian tắt máy và khởi động của laptop giảm xuống đáng kể.
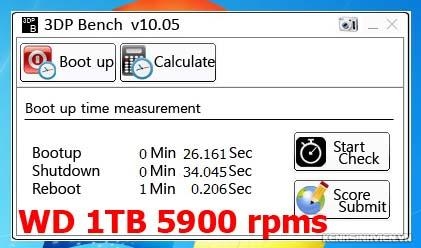
Tốc độ độ đọc, ghi của laptop tăng lên nhiều sau khi nâng cấp SSD.

Tốc độ đọc ghi của máy trước khi nâng cấp lên SSD.

Tốc độ đọc ghi của máy tăng sau khi nâng cấp SSD.
Đối với máy bàn sử dụng ổ cứng 3.5" thì hiệu năng đã nhỉnh hơn ổ cứng cơ 2.5" của laptop rất nhiều và khi thay SSD vào thì hiệu năng càng tăng cao hơn nhiều lần ( hơn 5 lần)
Tốc độ nén 1 folder chứ nhiều file và thư mục con.
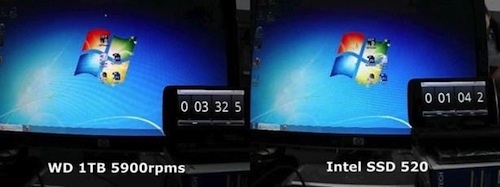
Tốc độ import 1 bộ thư viện của 1 chương trình.
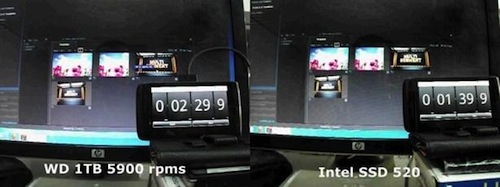
Tốc độ cài đặt của Adobe Primier CS5.
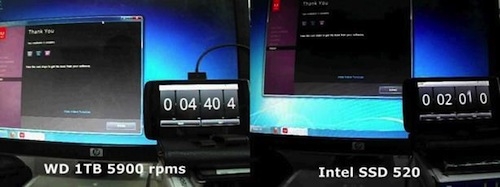
Tốc độ load của 1 project After Effect
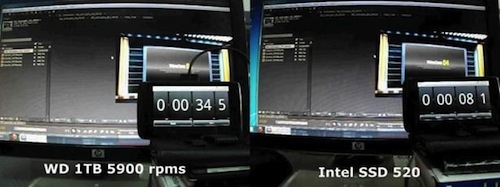
Tốc độ khởi động của 1 file Photoshop lớn.
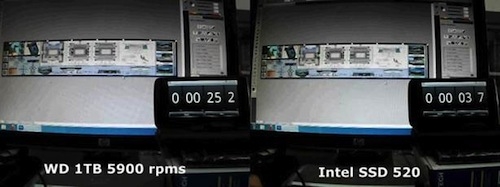
Các bạn thấy việc thay thế ổ cứng HDD bằng ổ cứng SSD đơn giản không nào, và lợi ích to lớn của SSD mang lại cho bạn rồi chứ. Vậy thì còn chần chừ gì nữa, hãy nhanh chóng thay thế SSD thôi nào.

