Cách tạo localhost với Xampp & Hướng dẫn cài localhost
1. Web Server là gì?
Web Server (máy phục vụ Web): máy tính mà trên đó cài đặt phần mềm phục vụ Web, đôi khi người ta cũng gọi chính phần mềm đó là Web Server.
Tất cả các Web Server đều hiểu và chạy được các file *.htm và *.html, tuy nhiên mỗi Web Server lại phục vụ một số kiểu file chuyên biệt chẳng hạn như IIS của Microsoft dành cho *.asp, *.aspx...; Apache dành cho *.php...; Sun Java System Web Server của SUN dành cho *.jsp...
2. Nên chọn webserver nào?
Tùy thuộc vào các ngôn ngữ lập trình web mà chúng ta sẽ chọn webserver cho phù hợp. Để cài đặt webserver chạy PHP thì chúng ta nên dùng Apache.
Một webserver có thể chạy được các ứng dụng của PHP phải tồn tại những thành phần cơ bản sau: Apache – PHP – MySQL. Vài năm về trước chúng ta thường phải cài đặt từng phần riêng biệt để chạy được ứng dụng PHP nhưng nay đã có gói webserver chỉ cần cài đặt một lần đã đầy đủ các thành phần cơ bản trên như: AppServ – Wamp – Xampp … các bạn có thể chọn một trong các gói webserver này để cài đặt là có thể chạy được ứng dụng PHP
Tôi xin để cử gói webserver XAMPP vì những lý do sau:
- Ngoài việc hỗ trợ các thành phần căn bản như: Apache – PHP – MySQL – phpMyAdmin. Xamp còn hỗ trợ các thành phần khác mà một số webserver khác không có như Webmail – FTP – SSL – Perl
- Cách sử dụng của Xampp dễ dàng
- Hỗ trợ đầy đủ các thư viện mở rộng của PHP đồng thời tích hợp thư viện PEAR (Xem thêm thông tin tại pear.php.net/ - PEAR - PHP Extension and Application Repository)
3. Cài đặt Xampp
Khi tôi thực hiện bài viết này thì Xampp ở phiên bản v1.7.3 nhưng phiên bản này dùng PHP 5.3 và lúc này PHP 5.3 đã có một số bug, ngoài ra một số host chưa hỗ trợ PHP 5.3 nên tôi sẽ hướng dẫn các bạn cài đặt phiên bản 1.7.1 là một phiên bản chạy khá ổn định trên các mã nguồn Joomla! Zend Framework, Drupal …
Bạn có thể download Xampp v1.7.1 ở đây
Sau khi download về bạn chạy xampp-win32-1.7.1-installer.exe
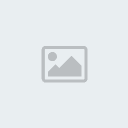
Nhấn nút ok để tiếp tục
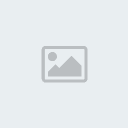
Nhấn nút Next

Chọn ổ đĩa và thư mục bạn cài đặt Xampp và sau đó nhấn Next

Chúng ta chỉ nên đánh dấu vào vùng màu đỏ còn các phần còn lại không nên đánh dấu vì nếu đánh dấu thì các dịch vụ như Apache – MySQL – Filezilla sẽ được chạy ngay khi các bạn khởi động Window. Theo kinh nghiệm của tôi các bạn chỉ nên chạy Xampp khi nào chúng ta muốn chạy PHP script mà thôi.

Quá trình cài đặt của Xampp
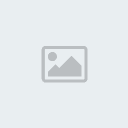
Quá trình cài đặt của Xampp

Sau khi cái đặt xong chúng ta nhấn nút Finish để hoàn thành quá trình cài đặt.

Khi nhấn nút Finish sẽ hiện ra một cửa số hỏi chúng ta có muốn chạy Xampp bây giờ không. Chúng ta chọn Yes để bắt đầu vào bảng điều khiển của Xampp
Để chạy được webserver và PHP script chúng ta nhấn nút Start bên cạnh Apache và MySQL. Chúng ta sẽ được như hình dưới

Thông thường lần đầu tiên nhấn vào các nút Start chúng ta thường nhận được một cửa sổ thông báo.

Chúng ta hãy nhấn vào nút Unblock.

Nhấn vào nút Admin bên cạnh Apache để vào trang chính của webserver và nhấn vào nút Admin bên cạnh MySQL để vào phpMyAdmin (phần quản lý MySQL qua giao diện web)
Khi nhấn vào nút Admin bên cạnh Apache chúng ta được giao diện web như sau

Nhấn vào link English

Để xem thông tin về PHP bạn nhấn vào phpinfo() và phpMyAdmin để vào phần quản lý MySQL qua giao diện web.
Chú ý:
- Để vào được Xampp chúng ta có thể gõ lên trình duyệt localhost/ - http://localhost/
- Để đóng bảng điều khiển của Xampp, bạn nhấn vào nút Close. Xampp sẽ tạm thời ẩn xuống Tray của Window (góc dưới phía bên phải của Window)
- Khi cần mở bảng điểu khiển chúng ta chỉ cần nhấn vào biểu tượng ở Tray của Window
- Để thoát khỏi Xampp đầu tiên chúng ta nhấn nút Stop ở bên cạnh Apache và MySQL sau đó nhấn nút Exit

Khởi động lại webserver. Mở bảng điều khiển nhấn nút Stop ở bên cạnh Apache và MySQL sau đó nhấn nút Exit.
Sau đó khởi động lại Xampp
(Nguồn: zend.vn
1. Web Server là gì?
Web Server (máy phục vụ Web): máy tính mà trên đó cài đặt phần mềm phục vụ Web, đôi khi người ta cũng gọi chính phần mềm đó là Web Server.
Tất cả các Web Server đều hiểu và chạy được các file *.htm và *.html, tuy nhiên mỗi Web Server lại phục vụ một số kiểu file chuyên biệt chẳng hạn như IIS của Microsoft dành cho *.asp, *.aspx...; Apache dành cho *.php...; Sun Java System Web Server của SUN dành cho *.jsp...
2. Nên chọn webserver nào?
Tùy thuộc vào các ngôn ngữ lập trình web mà chúng ta sẽ chọn webserver cho phù hợp. Để cài đặt webserver chạy PHP thì chúng ta nên dùng Apache.
Một webserver có thể chạy được các ứng dụng của PHP phải tồn tại những thành phần cơ bản sau: Apache – PHP – MySQL. Vài năm về trước chúng ta thường phải cài đặt từng phần riêng biệt để chạy được ứng dụng PHP nhưng nay đã có gói webserver chỉ cần cài đặt một lần đã đầy đủ các thành phần cơ bản trên như: AppServ – Wamp – Xampp … các bạn có thể chọn một trong các gói webserver này để cài đặt là có thể chạy được ứng dụng PHP
Tôi xin để cử gói webserver XAMPP vì những lý do sau:
- Ngoài việc hỗ trợ các thành phần căn bản như: Apache – PHP – MySQL – phpMyAdmin. Xamp còn hỗ trợ các thành phần khác mà một số webserver khác không có như Webmail – FTP – SSL – Perl
- Cách sử dụng của Xampp dễ dàng
- Hỗ trợ đầy đủ các thư viện mở rộng của PHP đồng thời tích hợp thư viện PEAR (Xem thêm thông tin tại pear.php.net/ - PEAR - PHP Extension and Application Repository)
3. Cài đặt Xampp
Khi tôi thực hiện bài viết này thì Xampp ở phiên bản v1.7.3 nhưng phiên bản này dùng PHP 5.3 và lúc này PHP 5.3 đã có một số bug, ngoài ra một số host chưa hỗ trợ PHP 5.3 nên tôi sẽ hướng dẫn các bạn cài đặt phiên bản 1.7.1 là một phiên bản chạy khá ổn định trên các mã nguồn Joomla! Zend Framework, Drupal …
Bạn có thể download Xampp v1.7.1 ở đây
Sau khi download về bạn chạy xampp-win32-1.7.1-installer.exe
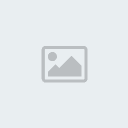
Nhấn nút ok để tiếp tục
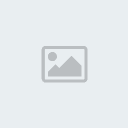
Nhấn nút Next

Chọn ổ đĩa và thư mục bạn cài đặt Xampp và sau đó nhấn Next

Chúng ta chỉ nên đánh dấu vào vùng màu đỏ còn các phần còn lại không nên đánh dấu vì nếu đánh dấu thì các dịch vụ như Apache – MySQL – Filezilla sẽ được chạy ngay khi các bạn khởi động Window. Theo kinh nghiệm của tôi các bạn chỉ nên chạy Xampp khi nào chúng ta muốn chạy PHP script mà thôi.

Quá trình cài đặt của Xampp
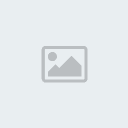
Quá trình cài đặt của Xampp

Sau khi cái đặt xong chúng ta nhấn nút Finish để hoàn thành quá trình cài đặt.

Khi nhấn nút Finish sẽ hiện ra một cửa số hỏi chúng ta có muốn chạy Xampp bây giờ không. Chúng ta chọn Yes để bắt đầu vào bảng điều khiển của Xampp
Để chạy được webserver và PHP script chúng ta nhấn nút Start bên cạnh Apache và MySQL. Chúng ta sẽ được như hình dưới

Thông thường lần đầu tiên nhấn vào các nút Start chúng ta thường nhận được một cửa sổ thông báo.

Chúng ta hãy nhấn vào nút Unblock.

Nhấn vào nút Admin bên cạnh Apache để vào trang chính của webserver và nhấn vào nút Admin bên cạnh MySQL để vào phpMyAdmin (phần quản lý MySQL qua giao diện web)
Khi nhấn vào nút Admin bên cạnh Apache chúng ta được giao diện web như sau

Nhấn vào link English

Để xem thông tin về PHP bạn nhấn vào phpinfo() và phpMyAdmin để vào phần quản lý MySQL qua giao diện web.
Chú ý:
- Để vào được Xampp chúng ta có thể gõ lên trình duyệt localhost/ - http://localhost/
- Để đóng bảng điều khiển của Xampp, bạn nhấn vào nút Close. Xampp sẽ tạm thời ẩn xuống Tray của Window (góc dưới phía bên phải của Window)
- Khi cần mở bảng điểu khiển chúng ta chỉ cần nhấn vào biểu tượng ở Tray của Window
- Để thoát khỏi Xampp đầu tiên chúng ta nhấn nút Stop ở bên cạnh Apache và MySQL sau đó nhấn nút Exit

Khởi động lại webserver. Mở bảng điều khiển nhấn nút Stop ở bên cạnh Apache và MySQL sau đó nhấn nút Exit.
Sau đó khởi động lại Xampp
(Nguồn: zend.vn

