1. Show, Hide, và cô lập lớp
Điều này là một tiết kiệm thời gian lớn. Một khi bạn bắt đầu sử dụng nó, bạn sẽ không bao giờ click vào biểu tượng con mắt trong Layer Panel bao giờ trở lại. Những điều tuyệt vời về việc thiết lập một phím tắt tùy chỉnh cho tính năng này là nó có thể bật hoặc tắt khả năng hiển thị của một lớp chọn hay lớp. Điều này làm cho nó đặc biệt hữu ích.Nếu bạn muốn kiểm tra thành phần của bạn mà không có một lớp cụ thể hoặc thiết lập các lớp, tất cả các bạn cần làm là chọn chúng và nhấn phím tắt bạn đã gán cho cácShow / Hide Layers lệnh.
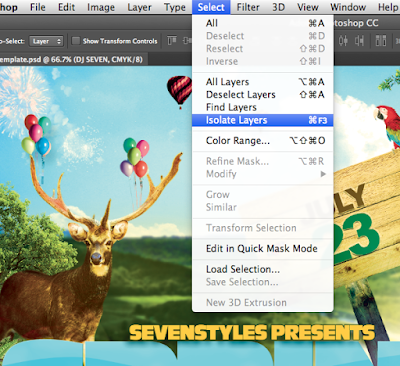
Thiết lập F3 để hiển thị / Ẩn lớp. Thiết lập Command / Ctrl + F3 trên lớp được chọn để cô lập nó.
2. Chuyển đổi sang đối tượng thông minh và chỉnh sửa nội dung
Đối tượng thông minh có lẽ là yếu tố quan trọng nhất của một công việc không phá hủy trong Photoshop, nhưng kỳ lạ không có phím tắt mặc định được giao. Tôi thích sử dụng hai phím tắt với đối tượng thông minh, một cho chuyển đổi các lớp vào họ và một để chỉnh sửa nội dung của họ. Để chỉnh sửa nội dung của một đối tượng thông minh của bạn cũng có thể nhấp đúp chuột vào layer hình thu nhỏ, nhưng điều đó cũng cần có thời gian. Khoảng 1 giây mỗi khi bạn làm điều đó, nhưng nếu bạn có để làm điều đó khoảng 100 lần một ngày có nghĩa là bạn đã lãng phí 2 phút. Đó là 10 phút mỗi tuần và khoảng 10 giờ một năm. Một phím tắt tùy chỉnh đơn giản có thể giúp bạn tiết kiệm một ngày làm việc cả một năm.
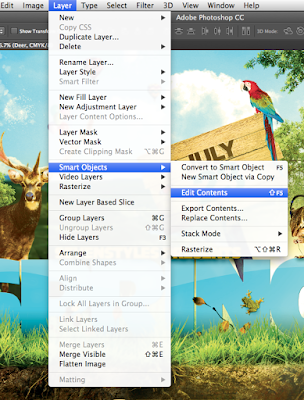
Thiết lập F5 để Chuyển đổi sang đối tượng thông minh. Thiết lập Command / Ctrl + F5 để chỉnh sửa nội dung của nó.
3. Điều chỉnh và tính Panels
Quá trình hiển thị và ẩn tấm cũng có thể được gán phím tắt. Tôi thích sử dụng các phím chức năng cho điều này vì chúng có thể được sử dụng mà không cần phải giữCommand / Ctrl cùng với họ. Tôi có các phím tắt tùy chỉnh giao cho hai tấm này như họ là những người tôi luôn luôn muốn nhìn thấy hoặc ẩn. Tôi không thích có họ luôn luôn nhìn thấy được bởi vì họ mất khá nhiều bất động sản trên màn hình.
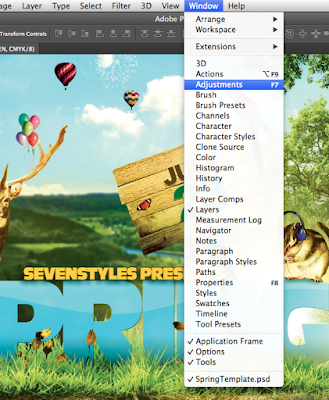
Thiết lập F7 để hiển thị điều chỉnh Ẩn / Panel. Thiết lập F8 để hiện / ẩn Properties Panel.
4. Sắp xếp: Ngói và củng cố Tất cả để Tabs
Hai tùy chọn có thể được tìm thấy dưới cửa sổ đơn – Sắp xếp nhóm lệnh. Với các lệnh này, bạn sẽ có thể nhanh chóng chuyển đổi giữa xem tất cả các tài liệu mở trong một mạng lưới và nhìn thấy chỉ một trong số họ mở, với những người khác tất cả sụp đổ vào các tab. Thật không may, với tính năng này, bạn sẽ không thể sử dụng phím tắt tương tự để chuyển đổi qua lại, bạn sẽ phải chỉ định hai phím tắt khác nhau. Bạn luôn có thể làm cho họ tương tự như nhau để làm cho nó dễ dàng hơn để chuyển đổi giữa hai chế độ.
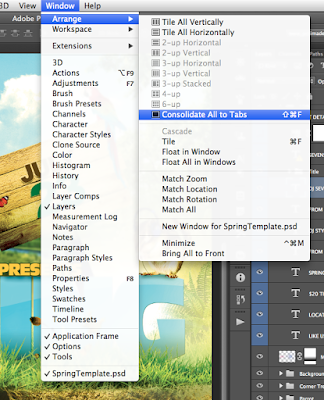
Thiết lập Command / Ctrl + F để sắp xếp như gạch. Thiết lập Command / Ctrl + Shift + F để củng cố tất cả để Tabs.
5. Camera Raw Lọc
Máy ảnh lọc thô làm cho nó có thể sử dụng tất cả các tính năng của Camera Raw plug-in trực tiếp trong bất kỳ của các lớp của bạn trong Photoshop. Bạn thậm chí có thể sử dụng chúng hoàn toàn không mang tính hủy diệt như bộ lọc thông minh nếu bạn áp dụng chúng vào một đối tượng thông minh.
Bộ lọc mới này đã được giới thiệu trong Photoshop CC và nó đến với không phím tắt mặc định. Tôi thích làm việc với Camera Raw điều chỉnh vì vậy tôi ngay lập tức gán một phím tắt để nó và nó tiết kiệm cho tôi rất nhiều thời gian. Bộ lọc này chỉ có thể được sử dụng trong chế độ RGB nhưng có một trick mà sẽ cho phép bạn sử dụng nó trong một tài liệu CMYK. Nếu nguồn Smart Object được thiết lập để RGB, các tài liệu chính vẫn có thể được ở chế độ màu CMYK.

Thiết lập Command / Ctrl + Shift + R để kích hoạt Camera Raw Filter.
6. Chuyển đổi sang Đoạn / điểm Tiêu đề
Có hai cách để tạo ra riêng biệt, Loại lớp hoàn toàn có thể chỉnh sửa trong Photoshop.Nếu bạn chỉ cần nhấp với công cụ Type bất cứ nơi nào trên vải, bạn sẽ tạo ra một loại điểm lớp , sẽ không tự động phá vỡ các dòng văn bản của bạn. Cho dòng-break tự động bạn sẽ cần phải tạo ra một loại Đoạn lớp , mà bạn cần phải bấm và kéo với công cụ Type trên khung để xác định diện tích cho đoạn văn. Trong các loại thực đơn, bạn sẽ tìm thấy một tính năng mà có thể chuyển đổi hai loại với nhau.
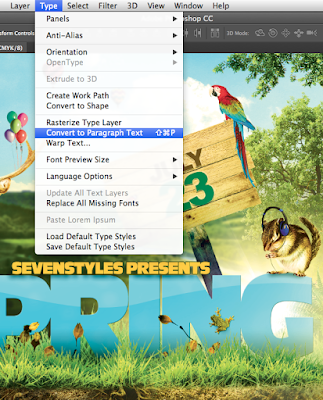
Thiết lập Command / Ctrl + Shift + P để chuyển đổi Khoản / Point văn bản.
7. Bỏ chọn tất cả các layer
Trong một số trường hợp, bạn có thể muốn đảm bảo rằng bạn không có bất kỳ lớp được chọn trong Photoshop. Cho rằng, không có phím tắt bàn phím mặc định, nhưng có một tính năng dưới Chọn Menu gọi là Deselect Layers . Tôi thích sử dụngCommand / Ctrl + Shift + A cho điều này, mà phím tắt thực hiện các nhiệm vụ tương tự trong InDesign theo mặc định.
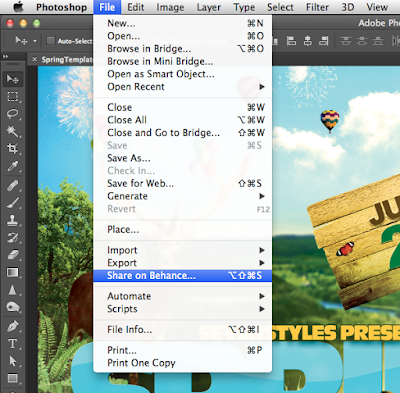
Thiết lập Command / Ctrl + Shift + A để bỏ chọn tất cả các layer .
8. Chia sẻ trên Behance
Behance là một bổ sung tuyệt vời để thiết lập Creative Cloud of dịch vụ. Một khi bạn có một tài khoản bạn có thể liên kết đó để Photoshop và lưu lại bất kỳ công việc của bạn trực tiếp từ Photoshop vào danh mục đầu tư của bạn trên Behance. Tôi sử dụng tùy chọn này thường xuyên vì vậy tôi quyết định thành lập một phím tắt tùy chỉnh cho nó, đó là tương tự như lưu file vào máy tính để bàn (Command / Ctrl + Alt + Shift + S) . Bạn có thể tải công việc theo tiến độ của bạn để Behance, là tốt, và tái tải nó ở mọi giai đoạn. Điều này sẽ làm cho toàn bộ quá trình sửa đổi nhanh hơn nhiều giữa bạn và khách hàng của bạn.
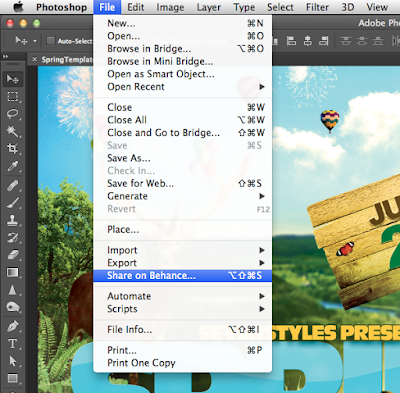
Thiết lập Command / Ctrl + Alt + Shift + S để chia sẻ công việc của bạn trên Behance.
9. Hiện / Ẩn tất cả các hiệu ứng
Trong tài liệu mà bạn có nhiều lớp với Layer Styles nó có thể là khó khăn để nhanh chóng kiểm tra hiệu quả của tất cả các Layer Styles được sử dụng trong các tài liệu.Với Show / Hide Tất cả hiệu ứng lệnh từ Layer menu bạn có thể làm điều này dễ dàng nhưng nó có thể được nhanh hơn bằng cách gán một phím tắt tùy chỉnh cho nó.
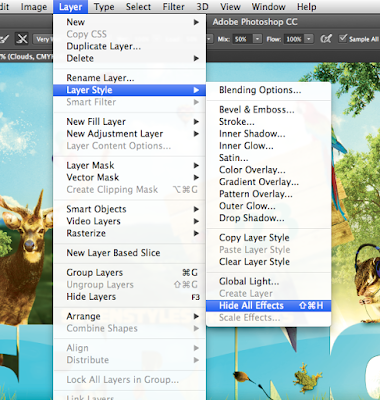
Thiết lập Command / Ctrl + Shift + H để Hiện / Ẩn tất cả các hiệu ứng .
10. Mixer Brush Tool
Cuối cùng nhưng không kém, đó là đáng nói đến là Brush Mixer xứng đáng phím tắt tùy chỉnh độc đáo của riêng mình. Công cụ này được sử dụng chủ yếu cùng với các công cụ Brush Tool , được thiết lập B theo mặc định. Vậy tại sao không được chuyển nhượng N cho Brush Mixer , đó là trực tiếp bên cạnh B trên bàn phím? N theo mặc định được gán cho một công cụ 3D, nhưng công cụ được sử dụng ít hơn nhiều so với Mixer Brush Tool , mà đẹp có thể kết hợp màu sắc khác nhau với nhau và thậm chí có thể làm giảm tiếng ồn của bức ảnh của bạn.

Thiết lập N chìa khóa cho sự Mixer Brush Tool .
Điều này là một tiết kiệm thời gian lớn. Một khi bạn bắt đầu sử dụng nó, bạn sẽ không bao giờ click vào biểu tượng con mắt trong Layer Panel bao giờ trở lại. Những điều tuyệt vời về việc thiết lập một phím tắt tùy chỉnh cho tính năng này là nó có thể bật hoặc tắt khả năng hiển thị của một lớp chọn hay lớp. Điều này làm cho nó đặc biệt hữu ích.Nếu bạn muốn kiểm tra thành phần của bạn mà không có một lớp cụ thể hoặc thiết lập các lớp, tất cả các bạn cần làm là chọn chúng và nhấn phím tắt bạn đã gán cho cácShow / Hide Layers lệnh.
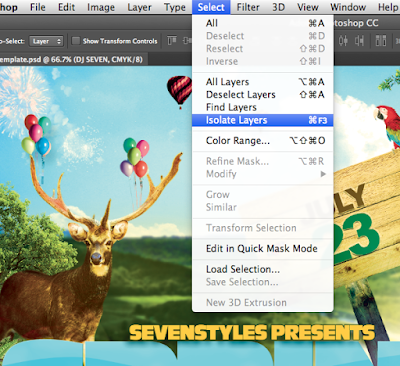
Thiết lập F3 để hiển thị / Ẩn lớp. Thiết lập Command / Ctrl + F3 trên lớp được chọn để cô lập nó.
2. Chuyển đổi sang đối tượng thông minh và chỉnh sửa nội dung
Đối tượng thông minh có lẽ là yếu tố quan trọng nhất của một công việc không phá hủy trong Photoshop, nhưng kỳ lạ không có phím tắt mặc định được giao. Tôi thích sử dụng hai phím tắt với đối tượng thông minh, một cho chuyển đổi các lớp vào họ và một để chỉnh sửa nội dung của họ. Để chỉnh sửa nội dung của một đối tượng thông minh của bạn cũng có thể nhấp đúp chuột vào layer hình thu nhỏ, nhưng điều đó cũng cần có thời gian. Khoảng 1 giây mỗi khi bạn làm điều đó, nhưng nếu bạn có để làm điều đó khoảng 100 lần một ngày có nghĩa là bạn đã lãng phí 2 phút. Đó là 10 phút mỗi tuần và khoảng 10 giờ một năm. Một phím tắt tùy chỉnh đơn giản có thể giúp bạn tiết kiệm một ngày làm việc cả một năm.
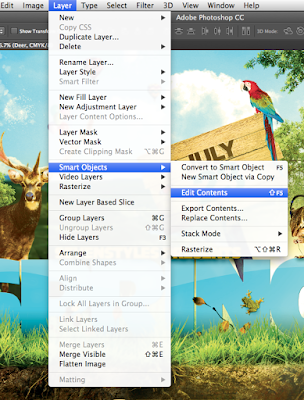
Thiết lập F5 để Chuyển đổi sang đối tượng thông minh. Thiết lập Command / Ctrl + F5 để chỉnh sửa nội dung của nó.
3. Điều chỉnh và tính Panels
Quá trình hiển thị và ẩn tấm cũng có thể được gán phím tắt. Tôi thích sử dụng các phím chức năng cho điều này vì chúng có thể được sử dụng mà không cần phải giữCommand / Ctrl cùng với họ. Tôi có các phím tắt tùy chỉnh giao cho hai tấm này như họ là những người tôi luôn luôn muốn nhìn thấy hoặc ẩn. Tôi không thích có họ luôn luôn nhìn thấy được bởi vì họ mất khá nhiều bất động sản trên màn hình.
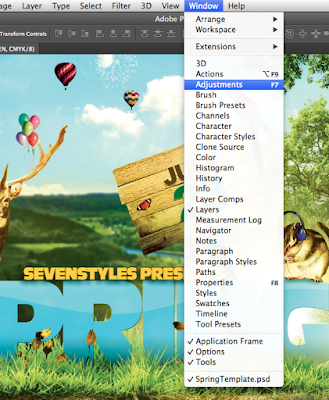
Thiết lập F7 để hiển thị điều chỉnh Ẩn / Panel. Thiết lập F8 để hiện / ẩn Properties Panel.
4. Sắp xếp: Ngói và củng cố Tất cả để Tabs
Hai tùy chọn có thể được tìm thấy dưới cửa sổ đơn – Sắp xếp nhóm lệnh. Với các lệnh này, bạn sẽ có thể nhanh chóng chuyển đổi giữa xem tất cả các tài liệu mở trong một mạng lưới và nhìn thấy chỉ một trong số họ mở, với những người khác tất cả sụp đổ vào các tab. Thật không may, với tính năng này, bạn sẽ không thể sử dụng phím tắt tương tự để chuyển đổi qua lại, bạn sẽ phải chỉ định hai phím tắt khác nhau. Bạn luôn có thể làm cho họ tương tự như nhau để làm cho nó dễ dàng hơn để chuyển đổi giữa hai chế độ.
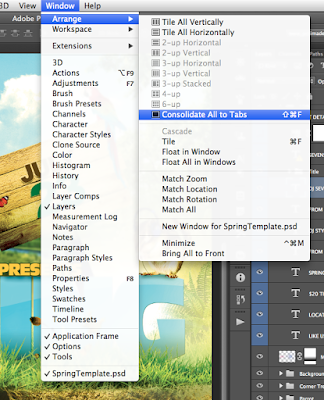
Thiết lập Command / Ctrl + F để sắp xếp như gạch. Thiết lập Command / Ctrl + Shift + F để củng cố tất cả để Tabs.
5. Camera Raw Lọc
Máy ảnh lọc thô làm cho nó có thể sử dụng tất cả các tính năng của Camera Raw plug-in trực tiếp trong bất kỳ của các lớp của bạn trong Photoshop. Bạn thậm chí có thể sử dụng chúng hoàn toàn không mang tính hủy diệt như bộ lọc thông minh nếu bạn áp dụng chúng vào một đối tượng thông minh.
Bộ lọc mới này đã được giới thiệu trong Photoshop CC và nó đến với không phím tắt mặc định. Tôi thích làm việc với Camera Raw điều chỉnh vì vậy tôi ngay lập tức gán một phím tắt để nó và nó tiết kiệm cho tôi rất nhiều thời gian. Bộ lọc này chỉ có thể được sử dụng trong chế độ RGB nhưng có một trick mà sẽ cho phép bạn sử dụng nó trong một tài liệu CMYK. Nếu nguồn Smart Object được thiết lập để RGB, các tài liệu chính vẫn có thể được ở chế độ màu CMYK.

Thiết lập Command / Ctrl + Shift + R để kích hoạt Camera Raw Filter.
6. Chuyển đổi sang Đoạn / điểm Tiêu đề
Có hai cách để tạo ra riêng biệt, Loại lớp hoàn toàn có thể chỉnh sửa trong Photoshop.Nếu bạn chỉ cần nhấp với công cụ Type bất cứ nơi nào trên vải, bạn sẽ tạo ra một loại điểm lớp , sẽ không tự động phá vỡ các dòng văn bản của bạn. Cho dòng-break tự động bạn sẽ cần phải tạo ra một loại Đoạn lớp , mà bạn cần phải bấm và kéo với công cụ Type trên khung để xác định diện tích cho đoạn văn. Trong các loại thực đơn, bạn sẽ tìm thấy một tính năng mà có thể chuyển đổi hai loại với nhau.
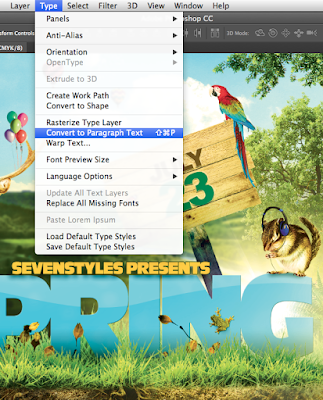
Thiết lập Command / Ctrl + Shift + P để chuyển đổi Khoản / Point văn bản.
7. Bỏ chọn tất cả các layer
Trong một số trường hợp, bạn có thể muốn đảm bảo rằng bạn không có bất kỳ lớp được chọn trong Photoshop. Cho rằng, không có phím tắt bàn phím mặc định, nhưng có một tính năng dưới Chọn Menu gọi là Deselect Layers . Tôi thích sử dụngCommand / Ctrl + Shift + A cho điều này, mà phím tắt thực hiện các nhiệm vụ tương tự trong InDesign theo mặc định.
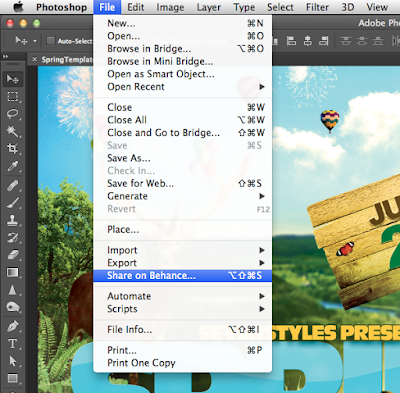
Thiết lập Command / Ctrl + Shift + A để bỏ chọn tất cả các layer .
8. Chia sẻ trên Behance
Behance là một bổ sung tuyệt vời để thiết lập Creative Cloud of dịch vụ. Một khi bạn có một tài khoản bạn có thể liên kết đó để Photoshop và lưu lại bất kỳ công việc của bạn trực tiếp từ Photoshop vào danh mục đầu tư của bạn trên Behance. Tôi sử dụng tùy chọn này thường xuyên vì vậy tôi quyết định thành lập một phím tắt tùy chỉnh cho nó, đó là tương tự như lưu file vào máy tính để bàn (Command / Ctrl + Alt + Shift + S) . Bạn có thể tải công việc theo tiến độ của bạn để Behance, là tốt, và tái tải nó ở mọi giai đoạn. Điều này sẽ làm cho toàn bộ quá trình sửa đổi nhanh hơn nhiều giữa bạn và khách hàng của bạn.
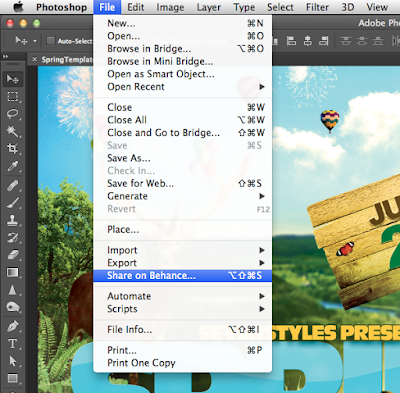
Thiết lập Command / Ctrl + Alt + Shift + S để chia sẻ công việc của bạn trên Behance.
9. Hiện / Ẩn tất cả các hiệu ứng
Trong tài liệu mà bạn có nhiều lớp với Layer Styles nó có thể là khó khăn để nhanh chóng kiểm tra hiệu quả của tất cả các Layer Styles được sử dụng trong các tài liệu.Với Show / Hide Tất cả hiệu ứng lệnh từ Layer menu bạn có thể làm điều này dễ dàng nhưng nó có thể được nhanh hơn bằng cách gán một phím tắt tùy chỉnh cho nó.
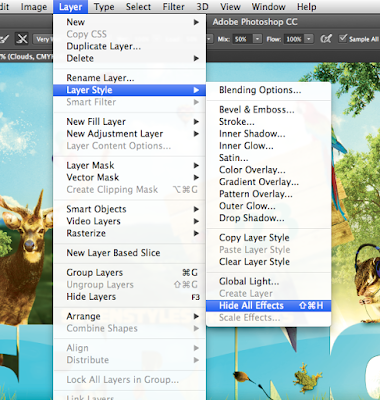
Thiết lập Command / Ctrl + Shift + H để Hiện / Ẩn tất cả các hiệu ứng .
10. Mixer Brush Tool
Cuối cùng nhưng không kém, đó là đáng nói đến là Brush Mixer xứng đáng phím tắt tùy chỉnh độc đáo của riêng mình. Công cụ này được sử dụng chủ yếu cùng với các công cụ Brush Tool , được thiết lập B theo mặc định. Vậy tại sao không được chuyển nhượng N cho Brush Mixer , đó là trực tiếp bên cạnh B trên bàn phím? N theo mặc định được gán cho một công cụ 3D, nhưng công cụ được sử dụng ít hơn nhiều so với Mixer Brush Tool , mà đẹp có thể kết hợp màu sắc khác nhau với nhau và thậm chí có thể làm giảm tiếng ồn của bức ảnh của bạn.

Thiết lập N chìa khóa cho sự Mixer Brush Tool .

