Bạn đang gặp khó khăn khi đăng bài trên website bằng Joomla? Hãy theo dõi ngay cách đăng bài lên website Joomla đi kèm hướng dẫn chi tiết ngay sau đây!
Như bạn đã biết chúng ta có nhiều hệ thống quản lý nội dung (CMS) khác nhau như: WordPress, Joomla, Drupal,… Trong bài viết này hãy cùng thảo luận về: “cách đăng bài lên website của mình bằng Joomla” trước nhất nhé!
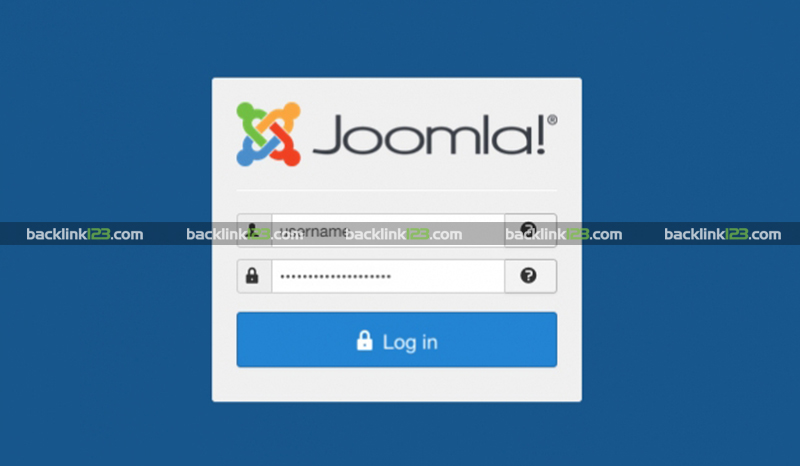
Cách đăng bài lên website với Joomla
Đăng nhập vào trang hệ thống quản trị website Joomla
Truy cập vào hệ thống quản trị nội dung Joomla.
Để truy cập được vào đó bạn cần nối thêm vào URL đến trang web của bạn.
Bạn thường truy cập trên trang web của mình theo địa chỉ: “https:”tên_miền”.com”. Vậy sau khi bạn nối thêm vào đó thì sẽ được là: “https:”tên_miền”.com/ administrator” để có thể truy cập vào trang quản trị của Joomla.
Đăng nhập tài khoản
Nhập tên đăng nhập và mật khẩu vào các ô trống tương ứng (User and Password) => Click chọn “Log in“. Bạn có thể chọn ngôn ngữ từ danh sách ngôn ngữ.
cách đăng bài viết lên website
Giao diện trang đăng nhập của Joomla
Sau khi đăng nhập, bạn sẽ thấy bảng điều khiển quản trị website sẽ trông như sau:
Cách đăng bài lên website
Bảng quản trị web của Joomla
Soạn thảo và đăng văn bản với Joomla
Truy cập vào trình soạn thảo nội dung mới
Có nhiều cách để truy cập vào trình soạn thảo nội dung của Joomla. Tuy nhiên chúng ta sẽ cùng nói về cách truy cập tổng quát như sau.
Ở phía trên cùng của màn hình bảng điều khiển quản trị Joomla có thanh điều hướng nằm ngang. Bạn chọn mục Content => Add New Article.
Sau đó trình soạn thảo nội dung được hiện ra. Ở đây bạn cần chú ý đến một số mục như:
Title: là nơi bạn nhập tiêu đề của bài viết
Category: là nơi bạn phân loại cho bài viết của mình
Khung soạn thảo: là nơi bạn soạn nội dung để đăng lên trang web
Cách đăng bài lên website
Giao diện trình soạn thảo nội dung cho trang web
Soạn thảo văn bản
Để soạn thảo nội dung trong khung soạn thảo, thêm tiêu đề và chọn danh mục của bài viết. Để lưu bài viết bạn nhấp vào nút Save and Close.
Sau đó bài viết sẽ được lưu và màn hình tất cả bài viết hiện ra. Nếu bạn muốn chỉnh sửa bài viết thì sẽ bắt đầu từ màn hình này.
Để chỉnh sửa bài viết, bạn chọn bài viết ấy, ngay lập tức trang soạn thảo lúc trước hiện ra. Ở đây bạn có thể thêm hình ảnh đại điện, hình ảnh trong bài viết để nó sinh động hơn.
Cách chèn hình ảnh cho văn bản
Bạn chọn mục Image and links để thêm ảnh đại diện, trong đó:
Image intro: ảnh đại diện. Ở đây bạn nhấp Select và chọn ảnh bạn muốn.Sau đó bạn cần nhập tên thẻ mô tả ảnh ở mục Alt text mục này bạn thường nhập từ khóa chính trong bài viết.
Full article image: Ảnh đầy đủ mô tả cho bài viết. Ở đây bạn cũng làm tương tự như các thêm ảnh đại diện ở trên. Bạn nhấp vào Select và chọn nút Insert. Sau đó nhập Alt text cho ảnh
Ảnh mô tả: Ảnh trong nội dung bài viết bạn có thể thêm bằng cách chọn mục Insert image trên thanh công cụ của khung soạn thảo.
Cách đăng bài lên website
Thêm ảnh đại diện
Cách thêm mô tả hấp dẫn cho bài viết
Bạn chọn mục Meta options ở đây bạn cần nhập đầy đủ:
Meta keyword là từ khóa chính của bài viết
Meta description là mô tả của bài viết, ở mục này bạn cần nhập nội dung có chữa từ khóa chính của bài viết.
Sau đó bạn click chọn Save để lưu lại những thay đổi này.
Thêm mô tả
Trên đây, Backlink123 đã hướng dẫn chi tiết bạn cách đăng bài lên website, chỉnh sửa bài trên hệ thống quả trị nội dung Joomla. Nếu bạn gặp trục trặc ở bước nào hoặc muốn hiểu biết nhiều hơn nữa về quản trị web. Hãy liên hệ ngay Backlink123 để được tư vấn chi tiết hoặc theo dõi thêm những bài chia sẻ bổ ích của chúng tôi.
Như bạn đã biết chúng ta có nhiều hệ thống quản lý nội dung (CMS) khác nhau như: WordPress, Joomla, Drupal,… Trong bài viết này hãy cùng thảo luận về: “cách đăng bài lên website của mình bằng Joomla” trước nhất nhé!
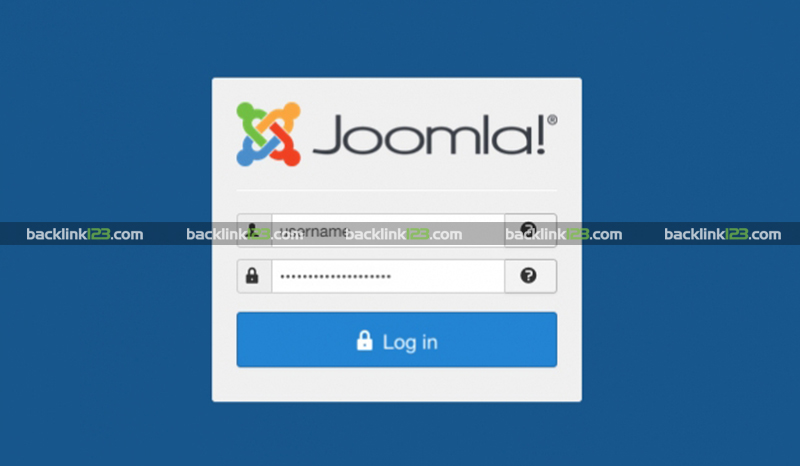
Cách đăng bài lên website với Joomla
Đăng nhập vào trang hệ thống quản trị website Joomla
Truy cập vào hệ thống quản trị nội dung Joomla.
Để truy cập được vào đó bạn cần nối thêm vào URL đến trang web của bạn.
Bạn thường truy cập trên trang web của mình theo địa chỉ: “https:”tên_miền”.com”. Vậy sau khi bạn nối thêm vào đó thì sẽ được là: “https:”tên_miền”.com/ administrator” để có thể truy cập vào trang quản trị của Joomla.
Đăng nhập tài khoản
Nhập tên đăng nhập và mật khẩu vào các ô trống tương ứng (User and Password) => Click chọn “Log in“. Bạn có thể chọn ngôn ngữ từ danh sách ngôn ngữ.
cách đăng bài viết lên website
Giao diện trang đăng nhập của Joomla
Sau khi đăng nhập, bạn sẽ thấy bảng điều khiển quản trị website sẽ trông như sau:
Cách đăng bài lên website
Bảng quản trị web của Joomla
Soạn thảo và đăng văn bản với Joomla
Truy cập vào trình soạn thảo nội dung mới
Có nhiều cách để truy cập vào trình soạn thảo nội dung của Joomla. Tuy nhiên chúng ta sẽ cùng nói về cách truy cập tổng quát như sau.
Ở phía trên cùng của màn hình bảng điều khiển quản trị Joomla có thanh điều hướng nằm ngang. Bạn chọn mục Content => Add New Article.
Sau đó trình soạn thảo nội dung được hiện ra. Ở đây bạn cần chú ý đến một số mục như:
Title: là nơi bạn nhập tiêu đề của bài viết
Category: là nơi bạn phân loại cho bài viết của mình
Khung soạn thảo: là nơi bạn soạn nội dung để đăng lên trang web
Cách đăng bài lên website
Giao diện trình soạn thảo nội dung cho trang web
Soạn thảo văn bản
Để soạn thảo nội dung trong khung soạn thảo, thêm tiêu đề và chọn danh mục của bài viết. Để lưu bài viết bạn nhấp vào nút Save and Close.
Sau đó bài viết sẽ được lưu và màn hình tất cả bài viết hiện ra. Nếu bạn muốn chỉnh sửa bài viết thì sẽ bắt đầu từ màn hình này.
Để chỉnh sửa bài viết, bạn chọn bài viết ấy, ngay lập tức trang soạn thảo lúc trước hiện ra. Ở đây bạn có thể thêm hình ảnh đại điện, hình ảnh trong bài viết để nó sinh động hơn.
Cách chèn hình ảnh cho văn bản
Bạn chọn mục Image and links để thêm ảnh đại diện, trong đó:
Image intro: ảnh đại diện. Ở đây bạn nhấp Select và chọn ảnh bạn muốn.Sau đó bạn cần nhập tên thẻ mô tả ảnh ở mục Alt text mục này bạn thường nhập từ khóa chính trong bài viết.
Full article image: Ảnh đầy đủ mô tả cho bài viết. Ở đây bạn cũng làm tương tự như các thêm ảnh đại diện ở trên. Bạn nhấp vào Select và chọn nút Insert. Sau đó nhập Alt text cho ảnh
Ảnh mô tả: Ảnh trong nội dung bài viết bạn có thể thêm bằng cách chọn mục Insert image trên thanh công cụ của khung soạn thảo.
Cách đăng bài lên website
Thêm ảnh đại diện
Cách thêm mô tả hấp dẫn cho bài viết
Bạn chọn mục Meta options ở đây bạn cần nhập đầy đủ:
Meta keyword là từ khóa chính của bài viết
Meta description là mô tả của bài viết, ở mục này bạn cần nhập nội dung có chữa từ khóa chính của bài viết.
Sau đó bạn click chọn Save để lưu lại những thay đổi này.
Thêm mô tả
Trên đây, Backlink123 đã hướng dẫn chi tiết bạn cách đăng bài lên website, chỉnh sửa bài trên hệ thống quả trị nội dung Joomla. Nếu bạn gặp trục trặc ở bước nào hoặc muốn hiểu biết nhiều hơn nữa về quản trị web. Hãy liên hệ ngay Backlink123 để được tư vấn chi tiết hoặc theo dõi thêm những bài chia sẻ bổ ích của chúng tôi.

